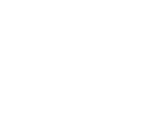Release notes
Inspector
Cockpit update
System Versions Compatibility Chart & previous release notes
Elios 3 on board datasets
Before updating to the new drone firmware, please import all dataset present on the drone memory and erase the memory with Inspector 4
If you have updated your drone and did not import previous datasets, you can downgrade your drone. Please read this article or contact support if needed.
System Versions Compatibility Chart
 |
 |
 |
|
| Inspector | Elios 3 Avionics | Cockpit | |
| 24.2.0.551 | 2024.02 | 2024.02 | Release notes |
| 23.12.0.379 | 2023.12.2 | 2023.12.2 | Release notes |
| 23.12.0.379 | 2023.12 | 2023.12 | Release notes |
| 23.9.0.340 | 2023.09 | 2023.09 | Release notes |
| 4.5.0.303 | 23-09 | 3.5.1.0-27 | |
| 4.5.0.303 | 23-09 | 3.5.0.0-18 | Release notes |
| 4.4.0.276 | 23-04 | 3.4.0.0 | Release notes |
| 4.3.0.253 | 22-24-1 | 3.3.0.0-8 | Release notes |
| 4.3.0.253 | 22-24 | 3.3.0.0-8 | Release notes |
| 4.2.0.215 | 22-19 | 3.2.0.0.22.19 | Release notes |
| 4.1.0.177 | 22-15 | 3.1.0.22.15 | Release notes |
| 4.0.0.160 | 22-11 | 3.0.22.11 |
What must be done:
Cockpit + Inspector + Drone must be up to date before the use!
If one of the component is not up to date, incompatibilities and bugs can result!
You could refer to the compatibility chart at the bottom of the article
Material required
- Elios 3 drone
- Elios 3 Tablet
- Elios 3 battery, fully charged
- USB 3.1 Gen 1 cable
- Inspector 4 (latest version available)
Preparation
- Fully charge one Elios 3 battery
- Leave the LiDAR connected to the drone.
- Export all flights from the drone, to avoid any loss of data
I - Inspector updates
- Launch Inspector Software
- A pop-up message will propose a new update, click on download

If you don't receive any update notification, please see here
- A loading bar will appear, displaying the status of the download

- Then the program will shut down and the Inspector Setup wizard will appear for the installation, click next and follow the instructions.

II - Drone update procedure
- Before attempting the update, make sure the computer is connected to the internet
- Turn on the Elios 3 with a fully charged battery
- Connect the Elios 3 to your computer with the USB3.1 Gen1 provided cable.
- Wait until the drone power button turns to a steady purple color.
- Once the drone is recognized by Inspector, a pop-up message will appear

- Click the "Update my drone now" to start the update process.
In case the update does not start within 5min after clicking ''Update my drone now'':
Please disconnect the drone, close Inspector, reopen the software then reconnect the drone.
The pop up message will be displayed again, then the update can be made
- Once you hit the Update button, the process will start
- When the drone is updated, you will get the following pop-up

- Wait until the drone completely reboots
- Power button must be purple
- Inspector is connected to the drone
During the update the Elios 3 power button LED will turn steady blue and then blinking blue.
Be patient this process can take up to 10 minutes and during this time the drone might seem unresponsive.